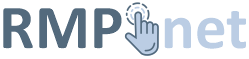Use the control panel Mail (Microsoft Outlook) utility.
To access this, right click on the Windows Icon on the task bar, and then click on Search
In the search box, type control panel, you should find the control panel app as shown.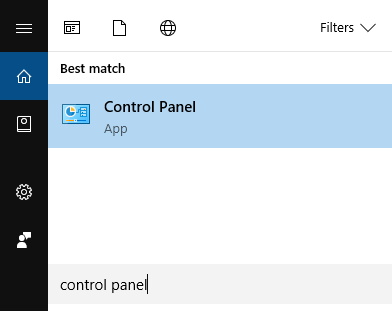
Click on the control Panel and then search for mail, you should see the following: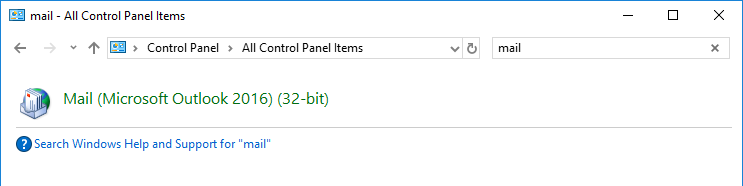
Click on the Mail (Microsoft Outlook ????)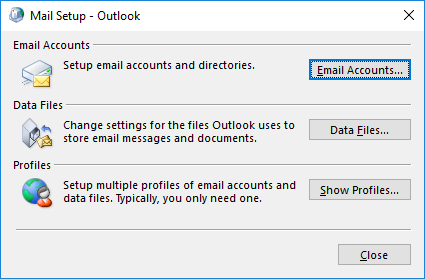
Click on Email Accounts... button
Then click on New...
Select the Manual setup or additional server types radio button and click Next >
Select POP or IMAP radio button and click Next >
Complete the POP and IMAP Account Settings page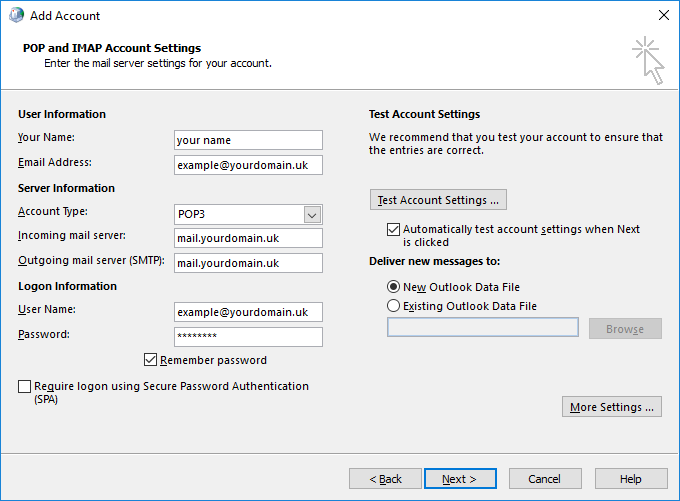
Normally for incoming and outgoing server you will need to use mail.[yourdomain] for both.
For Linux VPS and Dedicated servers you will need to use [server.domain.name] for both, this will be advised.
Once completed click More Settings ...
Click on the Outgoing Server tab and tick My outgoing server (SMTP) requires authentication and select the Use same settings radio button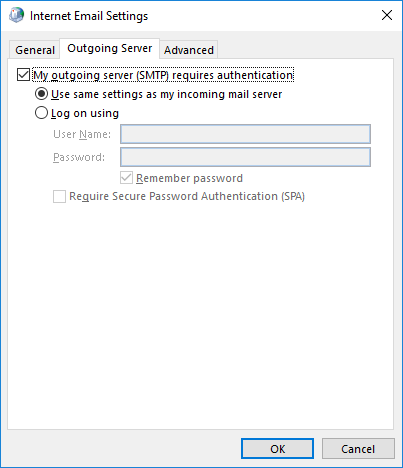
Click on the Advanced tab, for IMAP setup the normal setup is as below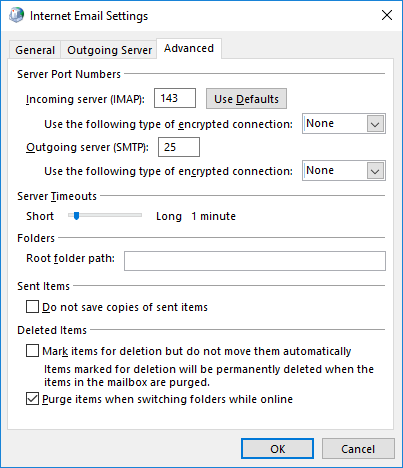
For Linux VPS and Dedicated Servers change the incoming and outgoing encrypted connection to SSL/TLS which in turn should change the IMAP port to 993 and the SMTP port to 25, you may need to change the SMTP port to 465. Yow will also need to set the Root folder path to Inbox.
For POP3 setup the default setup is as below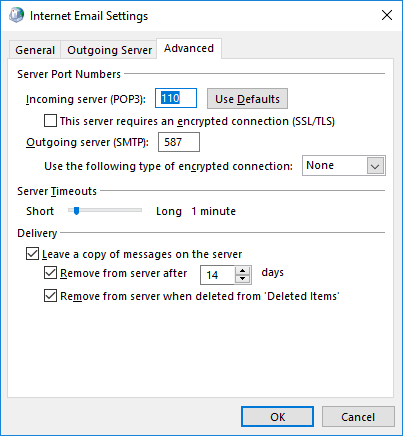
Again, for Linux VPS and Dedicated Servers change the incoming and outgoing encrypted connection to SSL/TLS which in turn should change the POP3 port to 995 and the SMTP port to 25 or 587.
I suggest setting the Delivery section as show, but adjust the number of days retention to suit, only really necessary if you check email on another device running IMAP and this device is the master copy.
Once all the settings are entered, click OK, which will close the settings dialogue, you can now click Next >
This should run a send receive test and so long as your account settings were entered correctly this will complete successfully.