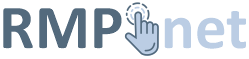Unfortunately Microsoft FrontPage Extensions is no longer supported. By keeping it on, it will interfere with you publishing your site using FTP. So you have to first turn it off.
1. Turn off Microsoft FrontPage Extensions by going to:
Tools > Page Options > Choose the Authoring Tab. Under FrontPage and SharePoint Technologies,
> Uncheck Browse-time Web Components (The FrontPage and SharePoint Technologies automatically
changes to Custom) > OK
WAIT 24 hours - it does not work straight away.
2. The next day, logon to your Control Panel and choose the website you wish to publish. Click on
the link which is either Customer or Superuser.
3. On the right hand side you will see details of the website - Go to Unlock FTP and choose the 1 hour
option (default) > Click Unlock. It will take 10-30 seconds to do so.
4. In Microsoft FrontPage > Create a folder called: public_html
5. Apart from the following 2 folders: _private and Images > Cut and paste all the files and folders and
subsites (sub domains) you have created and put them into the public_html folder. Anything outside the
public_html folder will not publish.
Now you are ready to publish
6. Go to either > File > Publish site or choose the Remote Website link at the bottom of the Editor. Both
ways will take you to Remote Website Properties.
7. In the Remote Website Properties dialog box > Choose FTP.
8. Under Remote Website Location > Click the Browse button and find your website on your computer.
9. Double click the website folder to open. > Click Open site. The path will now be highlighted in the
Remote Website Location text box.
10.Still Highlighted > Type: ftp://ftp.yoursitename.com/ (replace "yoursitename.com" with the name of your actual
site). Remembering the forward slash '/' at the end.
11. Because you have already created a Directory and named it public_html which is the only directory the
web server recognizes with ftp (using Microsoft FrontPage anyway), you do not need to put anything in the
FTP directory text box - You will only confuse it.
12. Check the Use Passive FTP box.
13. Press OK
14. A Login box will appear. Under Name > Put the Username which is found in your eXtend Control Panel
website details under FTP details (which is the name of your website without the 'www.' in front of it).
15. Your password is the same FTP password noted directly under your Username. > Click OK
Please Note: It takes 10-30 seconds for the FTP to be unlocked from the Control Panel - web server. If you
produce from Step 6 to 15 before the 30 seconds, you will not gain access. So you will need to re-login.
The best thing to do is WAIT.
Now you will see a screen of 2 sides: On the left side Local Web site and on the right 'Remote Web site', all
your files should appear on the left side and it will automatically appear on the right side too.
16. On the bottom right hand corner Under Publish all changed pages, You want your files to be published
from your local (computer) to the remote (web server), so it appears on your website for visitors to come
and see it. > choose Local to remote (default).
17. Click the Publish Web Site button.
18. You will find that you have gained a few extra files (several .bash_ and log files). It will ask you if you
want to remove them from ftp://ftp:yoursitename.com? > Click No to All. Those files are important.
When you want to remove pages from the website, in the Remote Web site side click on the pages you do
not want on the website any longer then > Choose Remote to local
When you want to synchronize both sides so everything in your local computer is published on the website
> Choose Synchronize
Once finished:
19: Go to eXtend Control Panel > Click Lock FTP Now for Security Reasons.