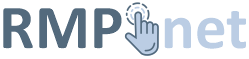To setup a mailbox using IMAP within Mac Mail on OS X please follow the instructions below.
Note that this applies to standard and premium mailboxes only.
Exchange mailbox users should follow the instructions provided with the Exchange mailbox.
- Open Apple Mail and select Mail > Preferences from the menu bar.
- A new window will open on the General Tab.
- Select the Accounts tab and then click the '+' button on the bottom left of the window.
- Youâll then be prompted to select 'a mail account to add'. Select 'Add Other Mail Account'.
- This will load the 'Add Account' Screen.
- Enter the following details:
-
- Full Name: <Your Name>
- Email Address: <Your Email Address/Mail Box Name>
- Password: <Your Mail Box Password>
- Then click 'Create'
- Apple Mail will then try to automatically configure the mailbox before displaying: 'Account must be manually configured'.
- Click the 'Next' button to continue.
- You will then be on the 'Incoming Mail Server Info' screen.
- The first option here is to choose between IMAP and POP.
- IMAP and POP are two different protocols to retrieve your mail with.
- If you select IMAP, Apple Mail will act like a remote terminal to manage your mail on the server, synchronising any changes you make with the server.
- If you select POP, Apple Mail will instead download all mail from the server locally, allowing you to manage it completely offline.
- You can pick either of these settings depending on your preference.
- Next, you need to enter the following in each field:
-
- Mail Server: <mail.yourdomain.com>
- User Name: <Your full e-mail address>
- Password: <Your mailbox password>
- Click 'Next'.
- Apple Mail will then try to connect to the incoming mail server using SSL.
- Our mail servers aren't configured to accept SSL connections from any name except the primary server name, so at this point, youâre likely to encounter a warning that the certificate cannot be verified.
- Just click 'Connect' past this warning to continue.
- You will then be prompted to enter the outgoing server information.
- This is as follows:
-
- SMTP Server: <mail.yourdomain.com>
- User Name: <Your full e-mail address>
- Password: <Your mailbox password>
- Once you've entered this information, click 'Create'.
- You should then be returned to the accounts screen containing your newly made account in the left hand bar.
- Select the account, click the 'Advanced' tab, then untick the 'Use SSL' box.
- Return to the 'Account Information' tab and click the 'Outgoing Mail Server' drop-down menu, then click 'Edit SMTP Server Listâ¦' .
- Click the 'Advanced' tab on the window that appears, click 'Use custom port:', setting the port number as 587, then untick the 'Use SSL' box here too and click 'OK'.
- Close the Mail preferences window. You should at this point be prompted to save the changes youâve made to the account.
- Just click 'Save', and you're all set!
You should now be able to send and receive email using the e-mail address and mailbox.
If your e-mail is still not functioning correctly, please check that your domain's MX records are correctly set up to point to our mail servers, and contact support if you have further difficulties.