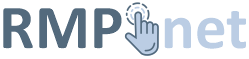- From the Home screen, choose Settings.

- Next, tap Mail, Contacts, Calendars.
- In the Accounts section, tap Add Account.
- Choose your email account type. Select Other.
- Select Add Mail Account under the Mail section.
- Enter your account information.
- Name
- Email: [email]@[yourdomain]
- Password: [as set in your control panel]
- Description
- On the next screen, enter your DV account details.
Incoming Mail Server
- Host Name: mail.[yourdomain]
- User Name: [email]@[yourdomain]
- Password: [as set in your control panel]
- Host Name: mail.[yourdomain]
- User Name: [email]@[yourdomain]
- Password: [as set in your control panel]
- Once the email configuration is added, tap Next to continue.
- Choose what information you want to sync with your phone and tap Save to save the entered information.
Your iPhone will then verify your account information. This may not initially succeed as yo may need to update settings in the Advanced tab.
If you have been told to use an SSL connection for your email use these settings:
- From the Home screen, tap Settings.
- Tap Mail, Contacts, Calendars and choose the email account just created.
- Tap Advanced.
- From the Incoming Settings menu, slide Use SSL to ON.
- Tap Server Port and make the following change: IMAP - 993. POP - 995.
- From the Outgoing Settings menu, slide Use SSL to ON.
- Tap Server Port and make the following change: IMAP - 465. POP - 587.
- Tap Save.
Otherwise use these settings:
- From the Home screen, tap Settings.
- Tap Mail, Contacts, Calendars and choose the email account just created.
- Tap Advanced.
- From the Incoming Settings menu, slide Use SSL to OFF.
- Tap Server Port and make the following change: IMAP - 147. POP - 110.
- From the Outgoing Settings menu, slide Use SSL to OFF.
- Tap Server Port and make the following change: 587.
- Tap Save.
Upon successful completion, you will be taken back to the Mail screen. Your account will now be listed in the Accounts section.